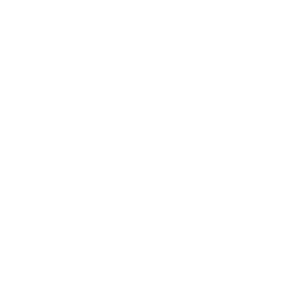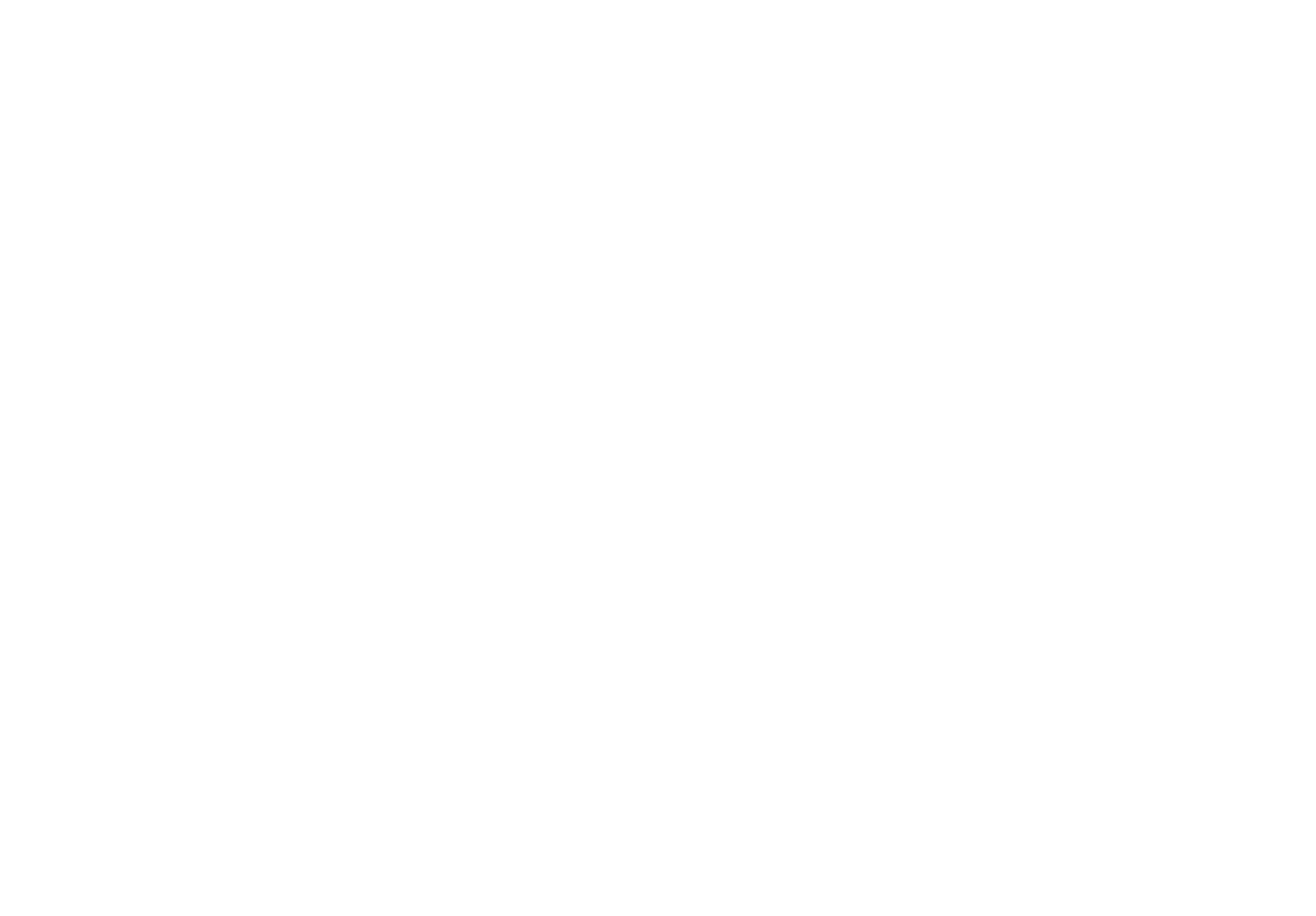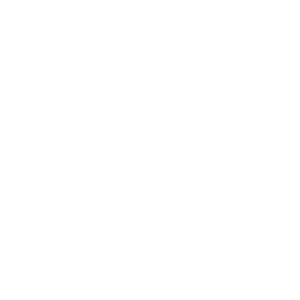Альфа-Банк
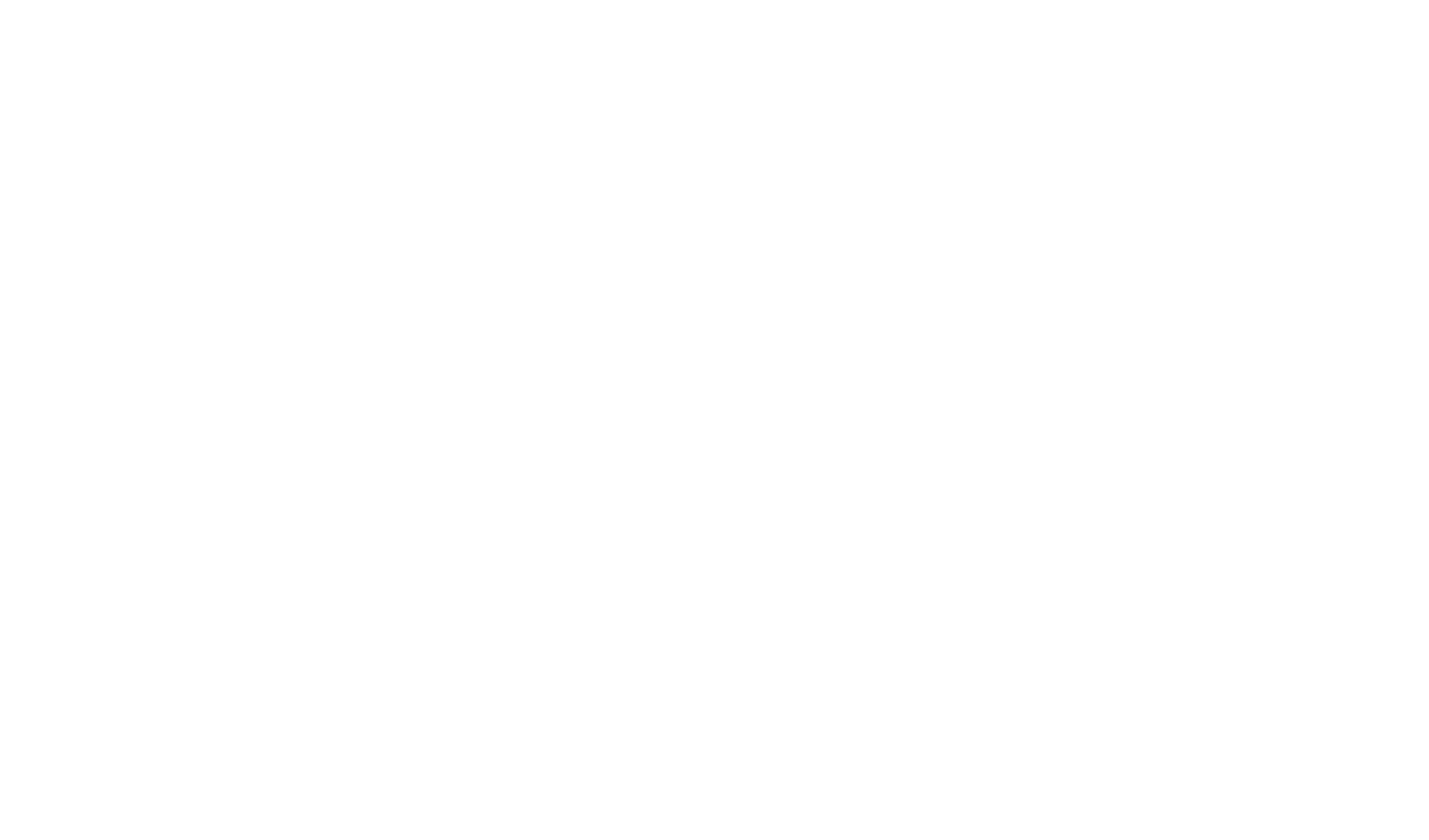
Шаг 1
Откройте "Контур.Бухгалтерию"
Нажмите на верхнее меню "Реквизиты и настройки" - затем выберите вкладку "Реквизиты организации".

Шаг 2
Свяжите бухгалтерию с Интернет-Банком
Выберите вкладку "Рублевые счета" - затем нажмите на кнопку "Связать бухгалтерию с Интернет-Банком"
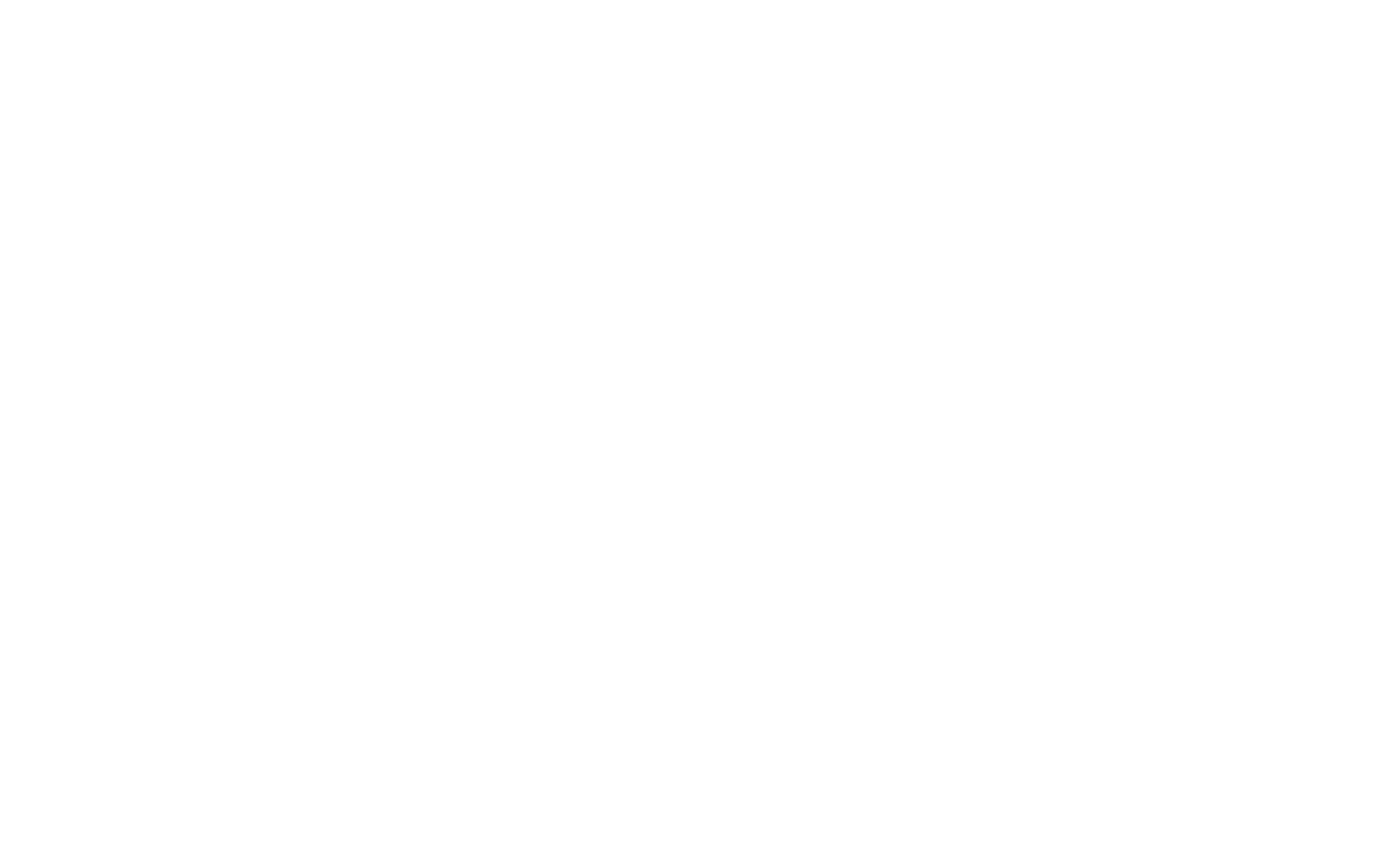
Шаг 3
Откройте с компьютера банк-клиент по ссылке link.alfabank.ru
После открытия интернет-банка Вам необходимо перейти в Предыдущую версию личного кабинета
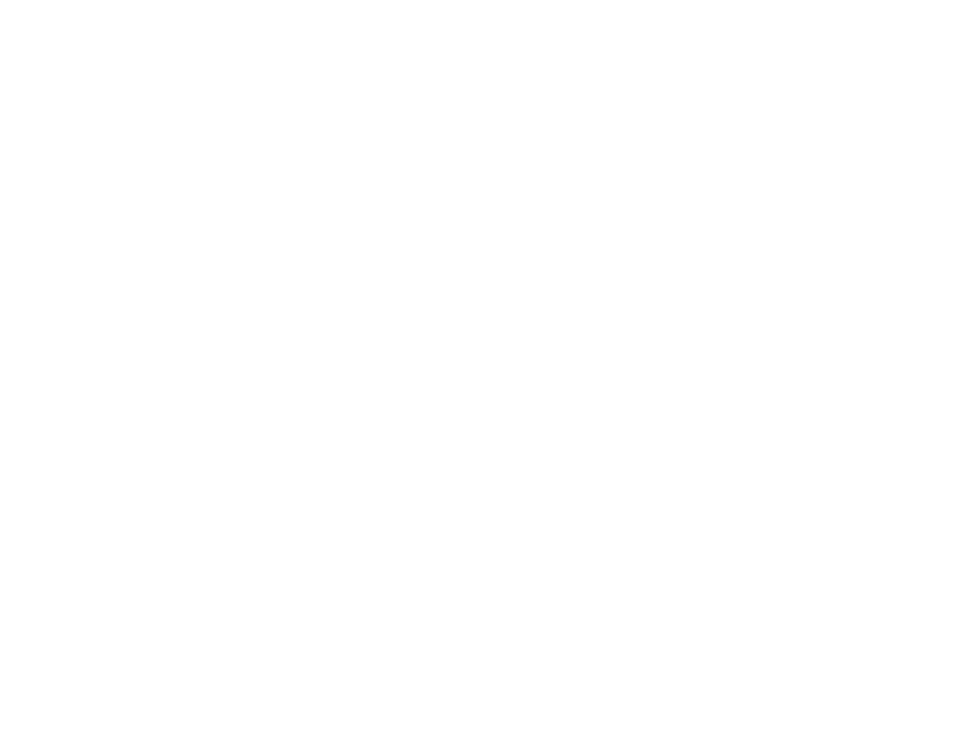
Шаг 4
1) Нажмите "Настройки"
2) Далее в открывшемся окне выберите "Услуги партнеров Альфа-Банка"
2) Далее в открывшемся окне выберите "Услуги партнеров Альфа-Банка"

Шаг 5
Выберите сервис Контур.Бухгалтерия
В открывшемся окне прокрутите страницу до конца вниз и выберете сервис интеграции с бухгалтерией компании "СКБ.Контур"
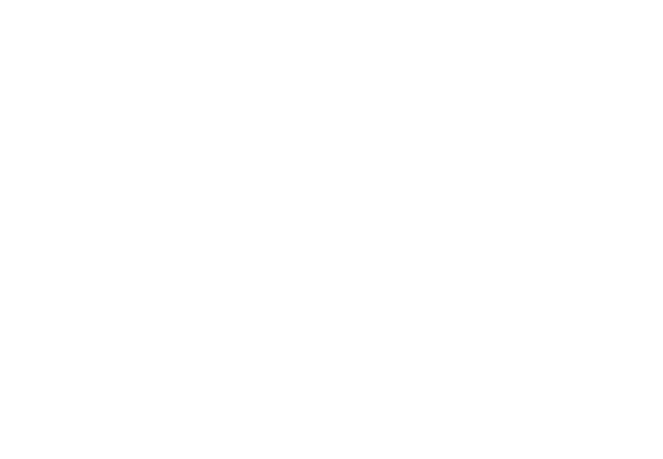
Шаг 6
Выбрать ссылку «Управление услугой»
Выберите организацию и введите в поле «Учетная запись во внешней системе» свои данные (логин сервиса «Контур.Бухгалтерия»), нажмите кнопку «Подключить».
Тинькофф Банк
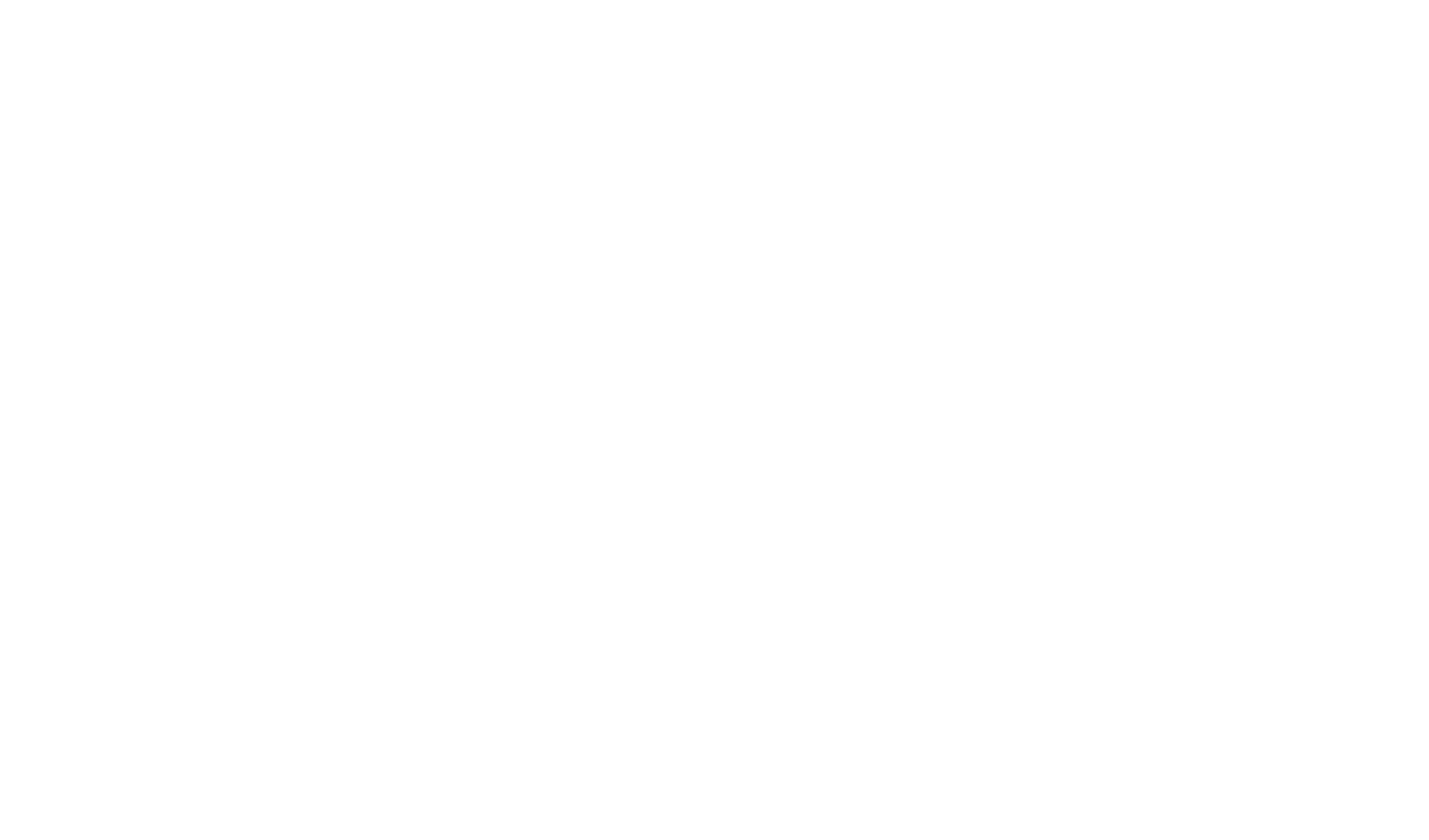
Шаг 1
Откройте "Контур.Бухгалтерию"
Нажмите на верхнее меню "Реквизиты и настройки" - затем выберите вкладку "Реквизиты организации".

Шаг 2
Свяжите бухгалтерию с Интернет-Банком
Выберите вкладку "Рублевые счета" - затем нажмите на кнопку "Связать бухгалтерию с Интернет-Банком"

Шаг 3
Зайдите в личный кабинет с компьютера на сайте банка Тинькофф
В разделе «Счета и платежи» выберите «Действия» и нажмите «Подключить бухгалтерию»
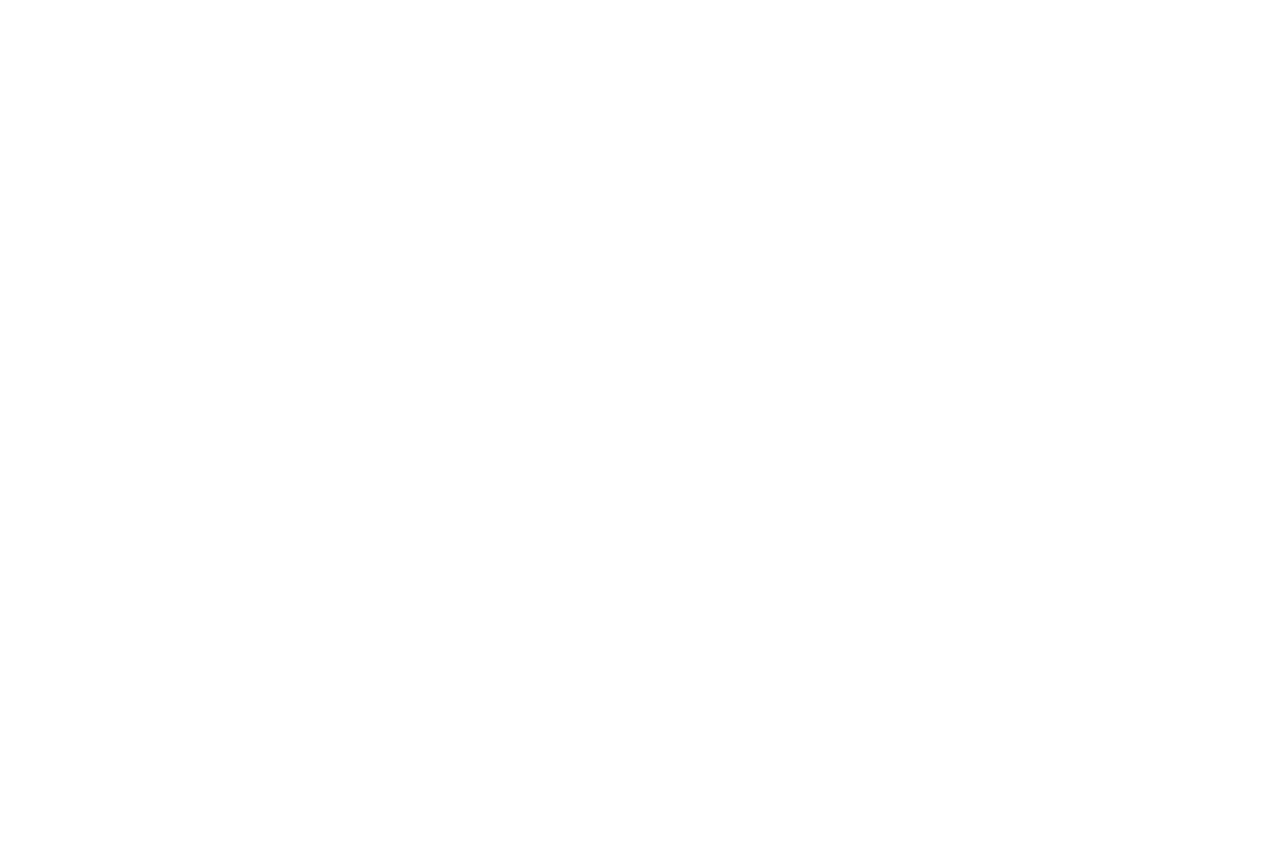
Шаг 4
В открывшемся списке выберите «Контур.Бухгалтерия» → «Эльба»

Шаг 5
Введите логин от Контур.Бухгалтерии и выберите счета, которые хотите интегрировать. Нажмите «Подключить»
ТОЧКА Банк
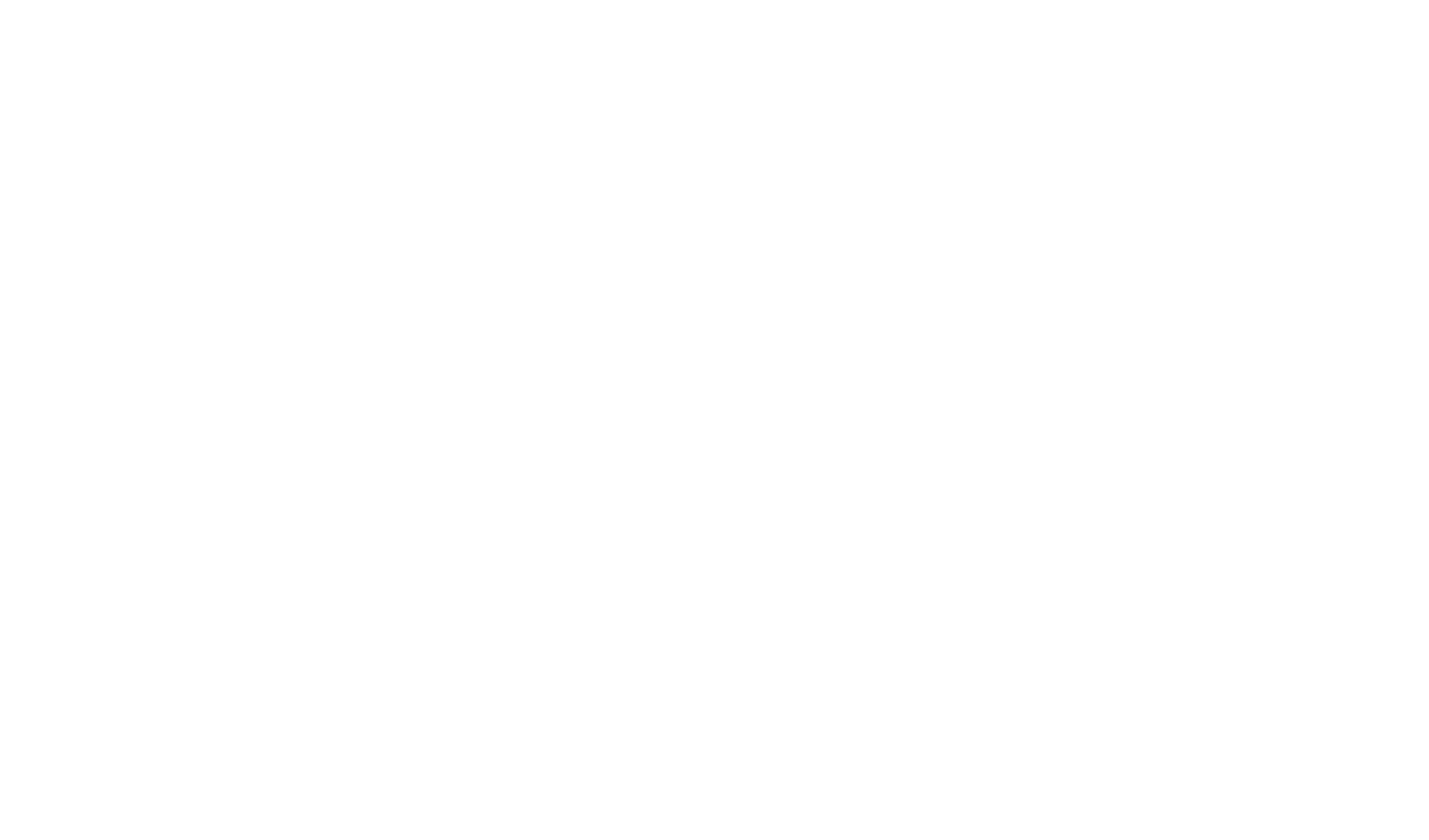
Шаг 1
Откройте "Контур.Бухгалтерию"
Нажмите на верхнее меню "Реквизиты и настройки" - затем выберите вкладку "Реквизиты организации".

Шаг 2
Свяжите бухгалтерию с Интернет-Банком
Выберите вкладку "Рублевые счета" - затем нажмите на кнопку "Связать бухгалтерию с Интернет-Банком"

Шаг 3
Перейдите с компьютера в интернет-банк Точка
- В меню слева нажмите «Интеграции».
- Выберите «Контур.Бухгалтерия».
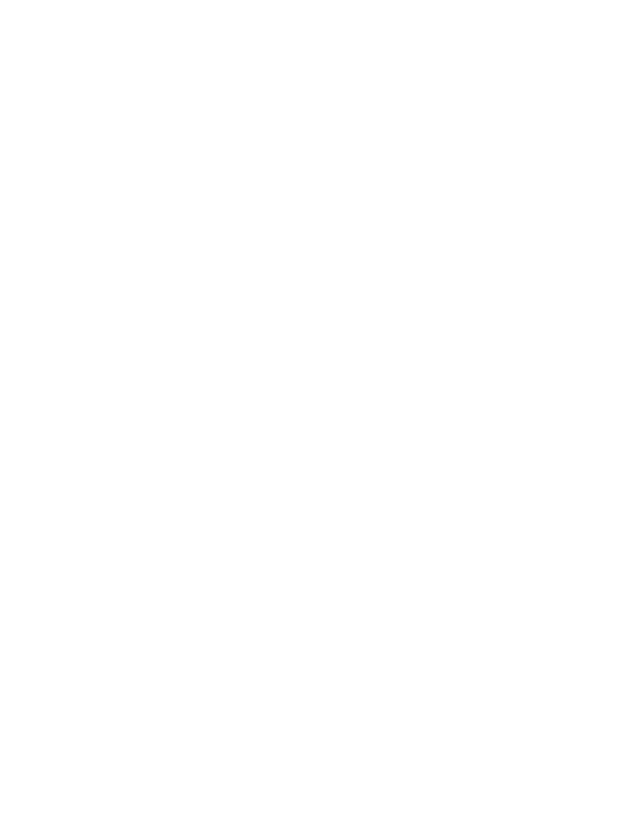
Шаг 4
Отметьте организации и счета, к которым нужно предоставить доступ. Укажите логин в Контур.Бухгалтерии.
Нажмите «Предоставить доступ».
Сбербанк
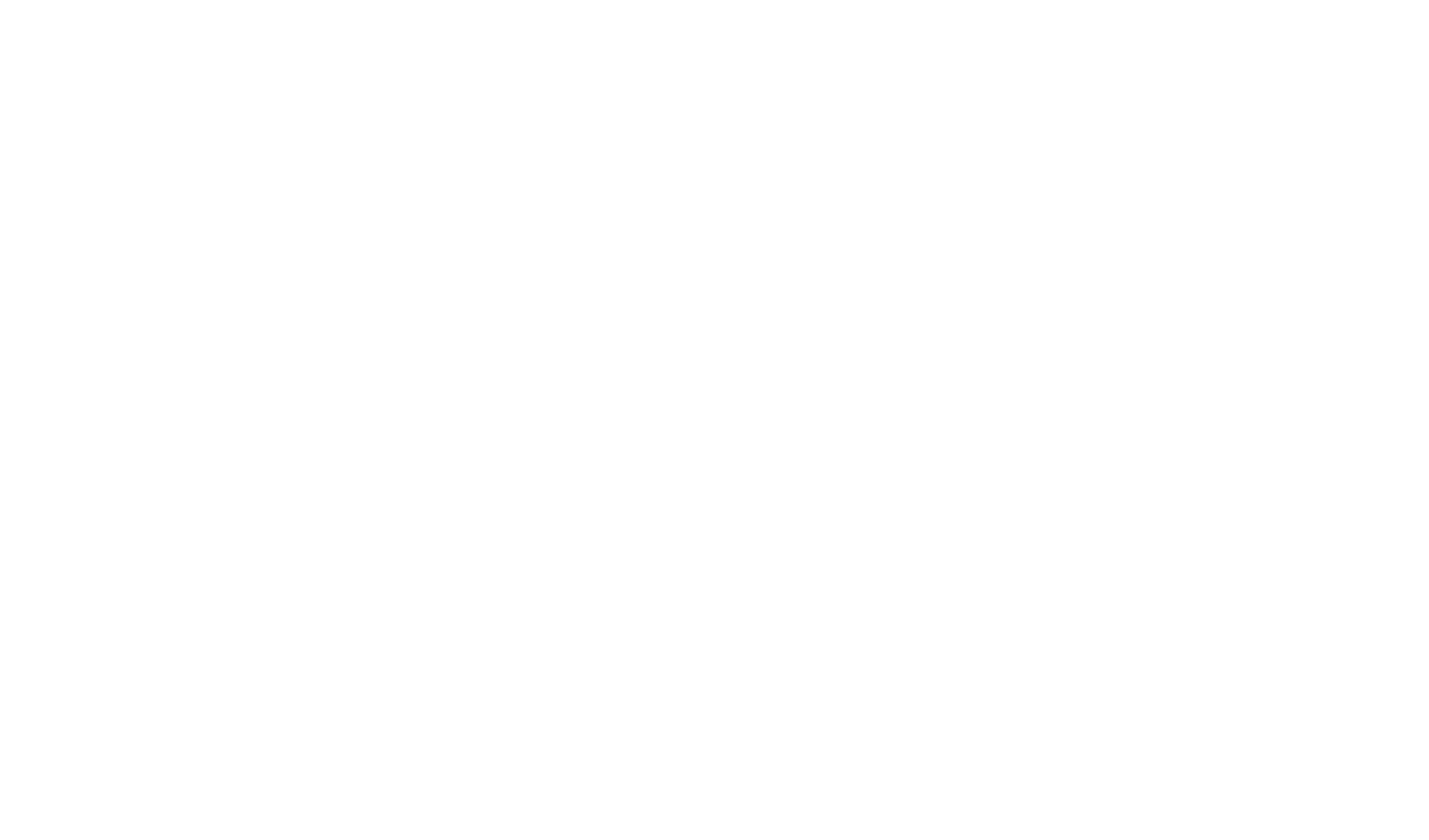
Шаг 1
Откройте "Контур.Бухгалтерию"
Нажмите на верхнее меню "Реквизиты и настройки" - затем выберите вкладку "Реквизиты организации".

Шаг 2
Свяжите бухгалтерию с Интернет-Банком
Выберите вкладку "Рублевые счета" - затем нажмите на кнопку "Связать бухгалтерию с Интернет-Банком"
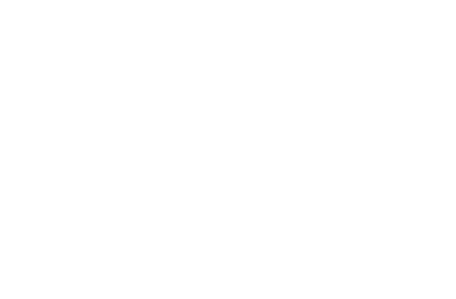
Шаг 3
Выберите способ авторизации:
- По логину и паролю
- С помощью USB-токена

Шаг 4
Если выбрали вход по логину и паролю:
В открывшемся окне авторизации Сбербанка, введите логин и пароль доступа в интернет-банк.
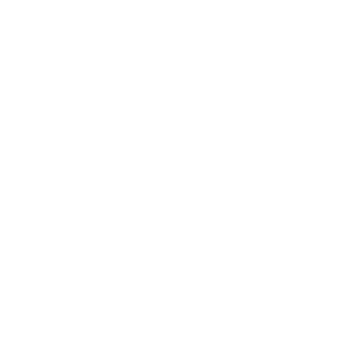
Шаг 5
На номер телефона, указанный в настройках интернет-банка, поступит смс-сообщение с кодом доступа
Введите его и нажмите «Проверить»
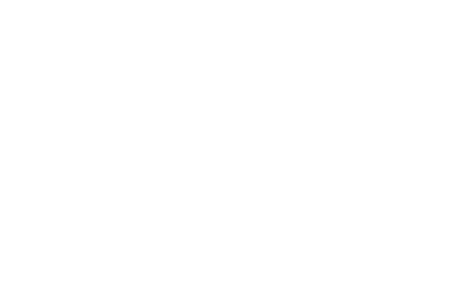
Шаг 6
Если выбрали вход по USB-токену:
- Вставьте флешку с токеном в USB-вход
- Выполните вход в интернет-банк Сбербанка
- Откройте Контур.Бухгалтерию в новой вкладке браузера, где открыт интернет-банк
- Пройдите заново Шаги 1-2
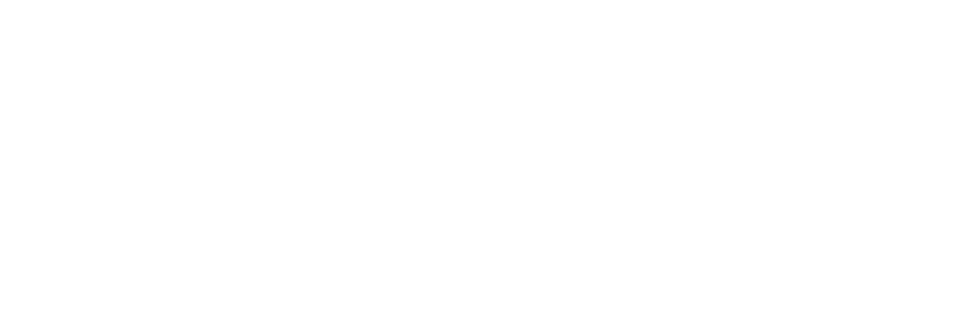
Шаг 7
Нажмите "Подтвердить".
Теперь «Контур.Бухгалтерия» может от вашего имени запрашивать у банка выписку по счету и отправлять в банк черновики платежных поручений
Модуль Банк
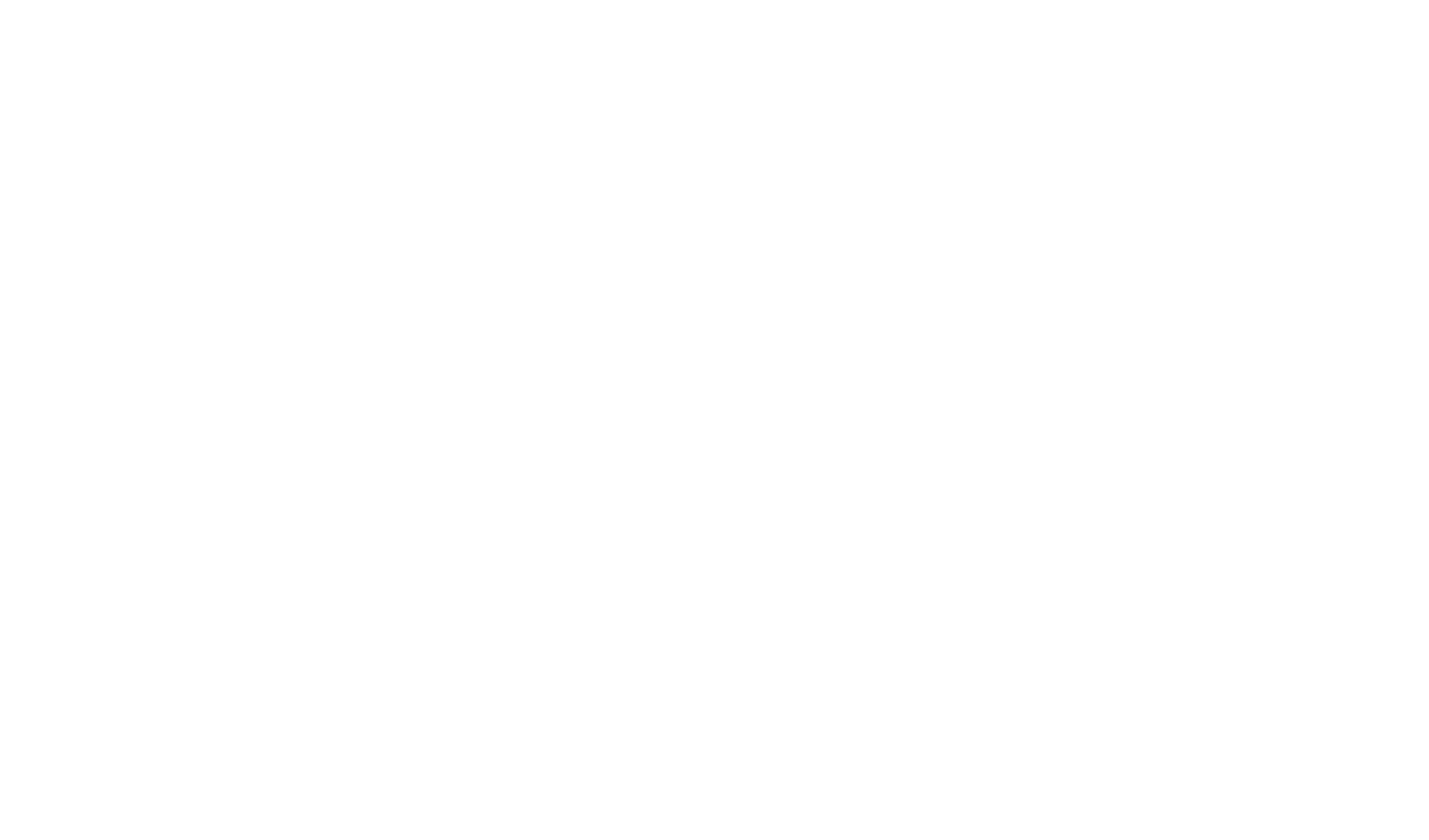
Шаг 1
Откройте "Контур.Бухгалтерию"
Нажмите на верхнее меню "Реквизиты и настройки" - затем выберите вкладку "Реквизиты организации".

Шаг 2
Свяжите бухгалтерию с Интернет-Банком
Выберите вкладку "Рублевые счета" - затем нажмите на кнопку "Связать бухгалтерию с Интернет-Банком"
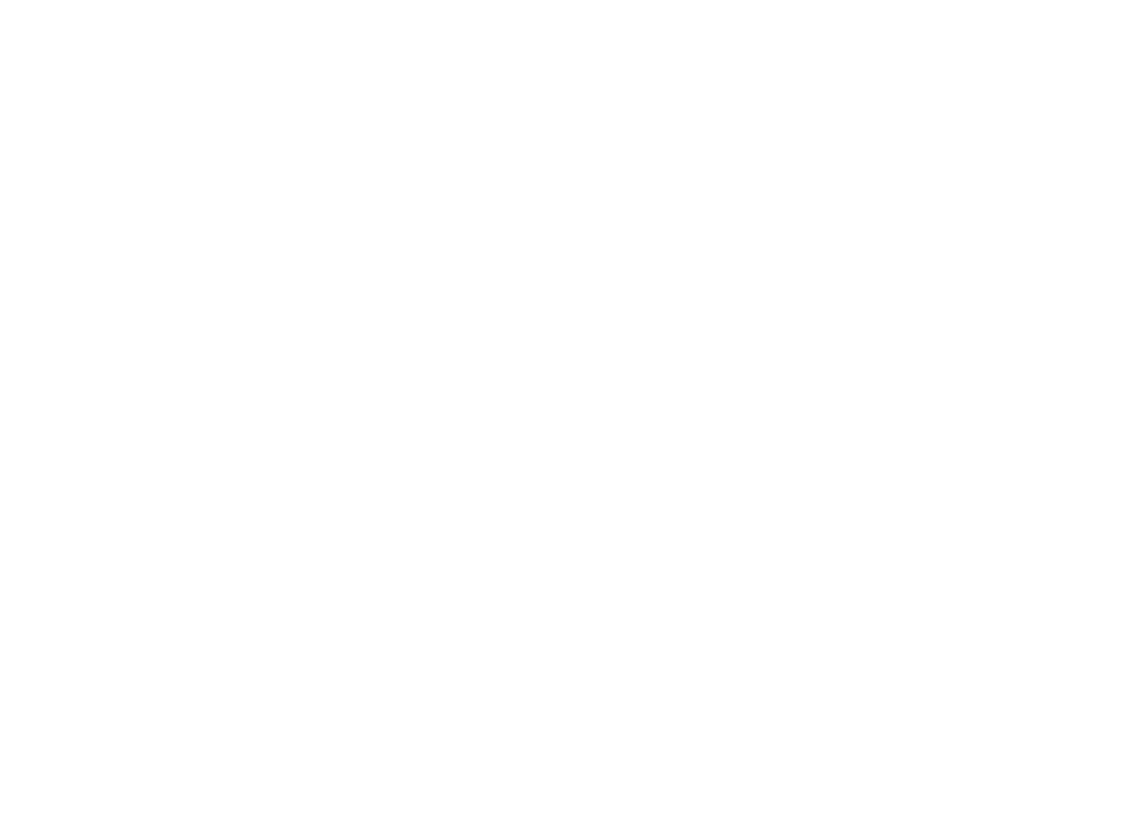
Шаг 3
В открывшемся окне авторизации Модульбанка введите номер телефона, по которому настроен доступ в интернет-банк, и пароль.
Дождитесь смс с кодом и введите его
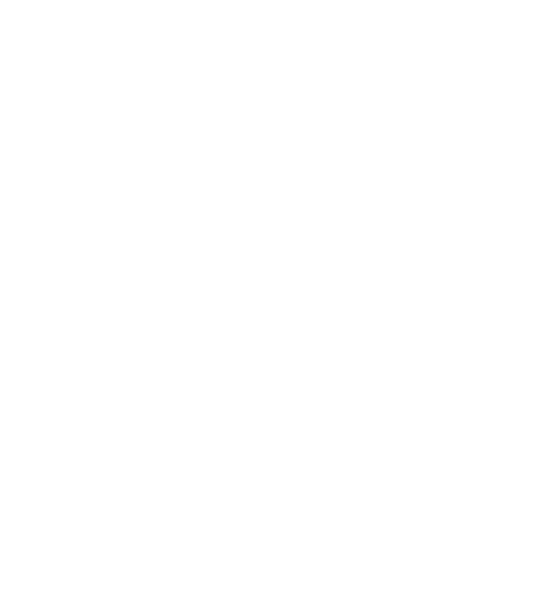
Шаг 4
Нажмите «Принять»
Подтвердите, что сервис Контур.Бухгалтерия может от вашего имени запрашивать у банка выписку по счету и отправлять в банк черновики платежных поручений